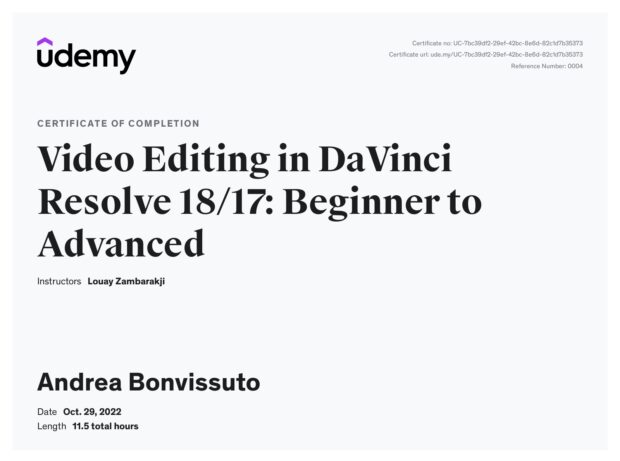Contenuto del corso
✅ Sezione 1: Welcome to Video editing in Davinci Resolve 17
1. How to Download your Free Copy of the latest DaVinci Resolve
2. Download your Media for your a Quick Start
3. Launching DaVinci – New Project
4. What would be the workflow in Resolve?
✅ Sezione 2: Quick and Easy Video Editing in the Cut Page
5. What will be covered within the Cut page
6. How to Import your Media from within the Cut Page
7. How to Preview Your Media in the Cut Page
8. The source Tape Preview – an advanced preview method
9. Create your First Rough Cut in the Cut Page
10. Refining your Cuts: It’s an art work
11. Cut Page Editing: How to use the Smart Insert
12. Cut Page Editing: How to Ripple Overwrite Edit
13. Swapping and rearranging Clips – Lift and Insert
14. How to do a Lift Overwrite Edit (if really necessary)
15. How to avoid losing your work
16. **** Your Assignment – Practice Project
17. Introducing The Inspector
18. Previewing Transitions
19. The Default and Standard Transitions in the Cut Page
20. How to add Transitions in the Cut Page
21. How to Customize Transitions
22. How to add Titles: An animated left Lower third
23. Quick & Easy Fusion Titles
24. Adding Audio in the Cut Page
25. When the ripple does not ripple anymore
26. Quick and Easy Export – Create your first Video & Upload to Social Media
27. **** Your Assignment – Complete project in the Cut Page
✅ Sezione 3: Clip Tools in the Cut Page
28. The Cut Page Clip Tools Overview
29. The Transform Tool (Create a PiP)
30. How to Crop a clip
31. How to use the Dynamic Zoom
32. Composite Option
33. Playing with Clip Speed in the Cut Page
34. Inspector Clip Speed from within the Cut Page
35. Stabilizing Clips from within the Cut Page
36. Adjusting Audio in the Cut Page
37. Auto Color Correct in the Cut Page
✅ Sezione 4: Media Page: Importing and Organizing your Media
38. Introduction to the Media Page
39. Importing Your Media from the Media Page
40. Import through mapping your Drives and Folders
41. How to create Smart Bins
42. How to create Smart Bins for timelines
43. Smart Render for faster previews
44. Importing/Exporting Projects
45. Restoring Backups
46. Re-linking Media
✅ Sezione 5: Application Essentials
47. The Menu System Demystified
48. Preferences & Keyboard Mapping
✅ Sezione 6: Edit Page: Adding, Inserting and Moving Clips to the Timeline
49. Starting in the Edit Page
50. How to Create a New Timeline
51. How to add clips to your Timeline – The I/O Edit
52. How to add clips to your Timeline – The Blade Edit
53. How to add clips to your Timeline – Ripple Cut Edit
54. Timeline Zooms & Previews
55. How to Navigate the Timeline
56. Performing Lift and Extract with Auto Select
57. Performing Insert Edits with Track Selection
58. Performing Overwrite Edits with track Selection
59. Marking on the timeline
60. 3 Point Edit – Overwrite
61. 3 Point Edit – Insert
62. How to Perform a Replace Edit
63. How to Perform a Ripple Overwrite
64. Copy/Paste and Insert Paste
65. Performing a Lift & Insert
66. How to swap clips on the timeline
67. Selecting and Moving Contiguous Clips
68. Tip: Match Frame & Find timeline clips in the Media Pool
69. Tip: How to Add, Move, and Remove Tracks
70. Tip: Extracting Overlapping Gaps
✅ Sezione 7: Timeline Editing Techniques & Editing Tools
71. The focus of this section – Modes vs Tools
72. Media Pool Vs Timeline Clip
73. The Concept of Handles
74. How to edit Timeline Clips in the Source Monitor
75. How to perform Basic Trim in the Selection Mode
76. How to perform Basic Trims in the Trim Edit Mode
77. How to perform an Extend Edit
78. Nudge it with the right Point Type – Precision Triming
79. How to perform a Roll Edit
80. How to perform Slip Edits
81. How to perform Slide Edits
82. Combining the Edits – Examples of Fast Edits
✅ Sezione 8: Dynamic Trimming (Advanced Editing Method)
83. How to use JKL in the Timeline
84. How to use the Dynamic Trim Mode with Selection Mode – Slow Motion Editing
85. How to use the Dynamic Trim Mode with Trim Edit Mode
86. How to do a Dynamic Slip / Slide
✅ Sezione 9: Video Speed Effects and Retiming
87. Retiming Clips – What you will learn in this section
88. Importing the start project to follow along
89. The Retime Controls
90. How to Retime an Entire Clip – Retime Controls with FPS
91. How to create a Freeze Frame Segment
92. How to create variable speed clip
93. How to Create Variable Speed Effects and Freeze Frames – Retime Controls
94. How to Rewind a Segment
95. Introduction to the Curve Editor
96. Retime Frame – Using Retime Curves
97. Retime Speed – Using Retime Curve
98 . Tip: How to create smart Reversed Segment
99. *** Your Assignment: Retiming Clips
100. The Completed Retime Controls Project
✅ Sezione 10: Transitions: Applying and Customizing Transitions
101. Transitions and Effects – Your learning take away from this section
102. Importing the Project to follow along
103. How to use the Video Faders
104. How to use the Audio Faders
105. How Clip Handles affect Transitions
106. How to Customize Video Transitions within the Inspector
107. How to use the Keyframe Editor to edit the Transition Curve
108. How to use the Curve Editor to edit the Transition Curve
109. Tip: How to Save a Transition Preset for re-use
110. *** Your Assignment: Add & Customize Transitions
✅ Sezione 11: Transforms & Motion in the Edit Page
111. The Transforms and Motion you will learn
112. Importing the Project to follow along
113. Quick reminder of the Video Properties within the Inspector
114. How to Animate the Inspector Properties
115. How to Work and Animate with On-screen Controls
116. Smoothing the Motion Path and Creating non-linear Path
117. How to Customize the Dynamic Zoom
118. How to perform Paste Attributes to replicate properties
119. Your Assignment: Create an Intro for your movie
120. Your Assignment Tutorial : Create an Intro for your movie
121. Tip: How to Compound Clips
✅ Sezione 12: Text & Fusion Titles & Lower 3rd – Create, Customize and Animate
122. All about text, graphics and Fusion Text
123. Importing the Project to follow along
124. Single and Multiple Line Rich Text Formatting
125. How to Animate Text from the Video Tab
126. How to use the scroll Text
127. Introduction to Fusion Text from the Edit Page
128. Fusion Text: Directions and Write On in the Text Tab
129. Fusion Text: Rotation and more in the Layout Tab
130. Fusion Text: The Transform Tab per Character/Words/Lines
131. Fusion Text: The Shading Tab
132. Tip: Fusion Text: How to Roll and Scroll
133. How to add Motion Blur to Fusion Text
134. How to work with Fusion Titles & Lower Thirds Presets
135. Tip: How to Retime Fusion Titles & Lower Third Presets
136. Tip: How to create awesome text shadows in Fusion Text
137. Tip: Compositing Text – Text with Video Background
✅ Sezione 13: ResolveFX: Applying Effects in the Edit Page
138. Importing the Project to follow along
139. Applying Resolve Effects Inspector and On-Screen Controls
140. Applying, Customizing and Animating ResolveFX – Light Rays
✅ Sezione 14: The Color Page and the Concept of Nodes
141. Color Page and Nodes – Your learning Take away from this section
142. Download Special Color Correction Media
143. Create the Color Correction Timeline
144. The Ins and Outs of the Color Page
145. The Concept of Nodes
146. Working with Nodes
147. How to Add and Label Nodes
148. Changing the Connector
149. The Parallel Nodes
150. The Layer Nodes
151. The Spliter Combiner Nodes
152. What is an Outside Nodes
153. How to Combine Nodes
154. How to use the Shared Node
155. Timeline Nodes
156. Grouping Clips and Group Nodes
157. Your Assignment: Playing with Nodes
✅ Sezione 15: Beginner’s Color Concepts & Definitions
158. Importing the Project to follow along
159. Color Correction vs Color Grading
160. The 3 Main Ranges – Highlights – Midtones – Shadows
161. What are Scopes
162. How to read the Scopes
✅ Sezione 16: Achieving perfect Color Correction with the Color Wheels
163. How to use Primaries Wheels
164. Shared Adjustment Controls in the Primaries Wheels
165. Color Corrections with Primaries Wheels
166. Color Correction using White and Black Point pickers
167. How to use the Primaries Bars for Basic Color Correction
✅ Sezione 17: Power Windows & Color Correction
168. All about power windows
169. Introduction to Windows
170. Color Correction with Power Window
171. Adding a Gradient Window
172. How to color Correct Over and Under Exposed Frame
173. Your Assignment: Color Correct and Grade
✅ Sezione 18: RGB Curves – Controlling Colors
174. A complete introduction to Curve and How to use them
175. How to work with Curves
176. Sample Color Correction with Curves
177. More Options in Curves
178. Hue vs Hue Curve
179. Hue vs Sat Curve
180. Hue vs Luma Curve
181. Luma vs Saturation Curve
182. Sat vs Sat Curve – Balancing Saturation
✅ Sezione 19: Using the Secondary Qualifiers + Green Screen Keying
183. Using the Qualifiers – Your learning take away for this section
184. Download your Media to work with Qualifiers
185. What are Qualifiers and Different Types of Qualifiers
186. The HSL Qualifiers – Selecting the Colors
187. The HSL Qualifiers – Refining the Matte
188. The RGB Qualifier
189. The Luma Qualifier
190. The 3D Qualifier
191. Green screen Keying with the HSL Qualifier
192. Green screen Keying with the 3D Qualifier
193. Your Assignment: Change the eyes colors
194. Assignment Solution
✅ Sezione 20: Controlling the Video
195. Controlling the Video – Your learning take away from this section
196. Download your Media to work in this section
197. Stabilizing Shaky footage
198. Tracking Power Windows
199. Point Tracking
200. The Blur Tab
201. The Sizing Tab
✅ Sezione 21: Color Grading Workflow Techniques – LUTs and More
202. Primary and Secondary Colors
203. How to Apply LUTs to Nodes and Clips – The Key Tab and Node Opacity
204. How to Create and Apply Project’s LUTs
205. How to Copy Grades from one Clip to Another
206. Grabbing Stills & Working in the Gallery
207. How to Compare Shots for better Color Grading>
✅ Sezione 22: Complete, Color Correct and Grade your Project
208. Complete the Video Editing
209. Color Correct properly all the clips
210. Color Grade all your Clips
211. Use the the Deliver tab to Render
✅ Sezione 23: Optimizing Your Media
212. How to optimize your media for faster previews
✅ Sezione 24: Bonus
213. Bonus: Your Next Step